
HOME
start here
FEATURES
learn more about MonQl
GET MONQI
download and otherwise
TRAINING & SUPPORT
need help with MonQl?
CONTACT
questions, remarks

You are here: HomeFeaturesQuick Start Guide
MonQI Quick Start Guide
[This guide is still to be adjusted to be based on the MonQI Basic Demo software and databases which are not yet available for download ]
Getting started
Start the software from the Windows start menu of by double-clicking the monqi.exe file in the \MonQI folder on your PC.
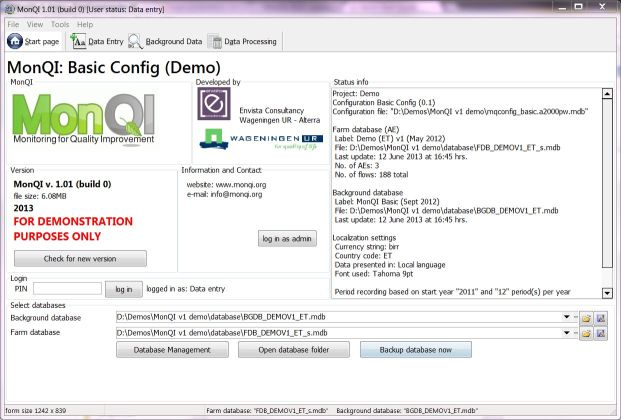
MonQI will now connect to the farm database (FDB_DEMO.mdb) and background database (BGDB_DEMO) which are both located in the MonQI\database folder.
If the databases are connected you can access the [Data Entry], [Background Data] and [Data Processing] modules.
The software will always start in “Public” mode. This means that the data can be viewed and processed but not altered. If you want to edit any of the data, in the DEM or BDM, then you will have to log in. You can do so from the start screen with a generic pin code of 125 followed by [Enter]. You are now in data-entry mode.
Data-Entry Module (DEM)
Click on [Data Entry] in the main button bar to access the DEM. On the left side of the screen is a list of Agricultural Enterprises (in the demo version only two).
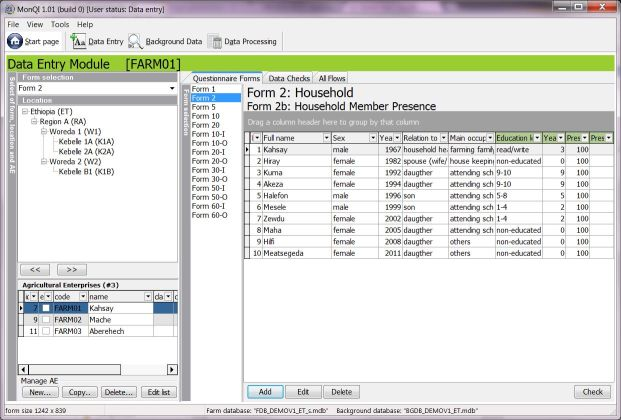
Fig 2: MonQI Data Entry Module
Next to that is a list of questionnaire forms which are organised in such a way that the forms up to Form 40 describe the interview, household and farm structure. Forms 10-I, 10-O, 20-I, 20-O etc describe the (external) inputs into and outputs from crops (LA; Form 10) and animals (AA: Form 20) respectively.
Select any form to open the information in that form for the selected farm.
Every form has (at least) an [Add], [Edit] and [Delete] button to alter the information in the selected form. Note that MonQI is built in such a way that (generally) unlimited records can be added per form. A farm can thus have unlimited crops, a crop can have unlimited inputs and outputs and so on.

Fig 3: Data entry form
The selections made when adding or editing information in DEM are –in general- restricted to items that have been previously defined in either DEM or BDM. For example: to define an input of urea into a crop activity (LA) one has to define that crop activity in Form 10 first so that it cane be selected as destination of the flow. Also, Urea has to be defined and activated in the BDM (Form Fertilizers and manure) to be available for selection.
Background Data Module (BDM)
Click on [Background Data] in the main button bar to access the BDM. On the left side of the screen is a list of forms that divide the background data in logical tables. The purpose of the BDM is two-fold:
1. manage the items that can then be selected in the DEM
2. manage the properties of those items (e.g. nutrient contents, average prices) which are used in the calculations of financial performance and nutrient balances.

Fig 4: Background Data Module
Select any form to open the information in that form.
Every form has (at least) an [Add], [Edit] and [Delete] button to alter the information in the selected form. Again, most tables allow for an unlimited number of items. Note, however, that not all forms or fields can be altered as some forms require higher user access rights to avoid background data being changed by data-entry staff (when working in teams)

Fig 5: BDM edit screen (Fertilizers and manures)
Data Processing Module (DPM)
Click on [Data Processing] in the main button bar to access the DPM. On the left side of the screen is a list of Agricultural Enterprises (in the demo version only two) that are available in the connected farm database.
 F
F
Fig 6: Data Processing Module
Step 1 is to select which farm or farms you want to process in one go.
Next, select the period of analysis for which you want to process data (in the demo farm select ‘01 (jan ’11)’ to ’12 (dec ’11)’ ) . MonQI allows for continuous monitoring and the data contained in the farm database might span more than a single year. In that case the period of analysis determines which data to include and exclude from the calculations so that the calculated results cover whole seasons or year. This is especially relevant when calculating yearly household income.
Next, click [ >> Process >> ] and the calculations will start. Completed runs – the calculations performed for a selected farm with a set period of analysis- are listed under ‘Finished runs’. Any problems observed during the calculations will be displayed on the righ side of the screen and clicking on a finished run will display the issues for that specific run.

Fig 7: Error messages for selected farm run
Assuming there are no issues to solve we continue to page ‘View & Export’

Fig 8: View & Export page (table AE)
On the left side is again the list of finished runs. In the center is a list of MonQI export tables that organize a combination of input and result data per topic. Table AE, for example, will contain one record per selected run. Table LA (crop activities) will contain as many records as the selected farm runs have crop activities together.
Selecting one or more finished runs in combination with an export table will display the results for that table in the right hand side of the form. The number of fields (columns) and records (rows) per table is displayed above the table. Information about a specific field is shown when clicking a specific column in the table.
Behind the (default) ‘View’ page is the ‘Export’ page. Here you can select more than one export table at a time and then export the results for the selected runs and tables to either MS Excel, MS Access or plain text file for further analysis in in your software tool of choice.

Fig 9: Export to MS Excel

Fig 10: Example of cropping pattern per farm, drawn in MS Excel
Behind the ‘View & Export’ page is a tab name ‘Break Down Income’. This page is for quickly breaking down the composition of the calculated household income. This function is most useful for debugging of the data as it quickly points to the cause of (very high or very low) outlier income values.

Fig 11: Income breakdown
~ end of quick start ~